 |
| E-グルPro初めてガイド(利用者用) | |
| E-グルProへご登録いただき、誠にありがとうございます。 こちらのページでは、E-グルProへのログインから「個人設定」の説明をしております。 |
|
| 各機能の使用方法については、各画面(右上)にある |
|
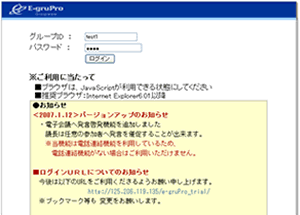 |
「E-グルPro URL」 をクリックし、ログイン画面を表示します。 |
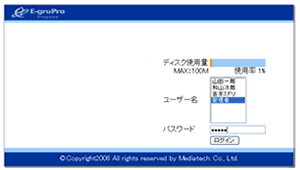 |
■個人ログイン画面について 個人名でログインを行います。個人名を選択し(青く反転させてから)、パスワードを入力し、「ログイン」ボタンをクリックしてください。 ※[パスワード]は社内の管理者の方にお問い合わせ下さい。 ※個人ログイン時に入力するパスワードは、自分で変更する事が可能です。(詳しくは、4.個人情報設定部分をご覧下さい。) ※セキュリティ上、2段階でのログインを行っております。 |
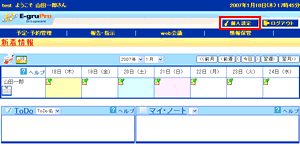 |
■スケジュール画面について ・ログイン後、スケジュール画面が表示されます。自分のスケジュール入力やその他の機能はこの画面から行うことができます。 ・個人設定を変更したい場合は右上にある「個人設定」ボタンを押してください。 |
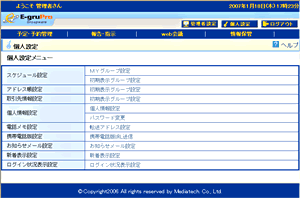 |
■個人設定画面について ・個人の設定を変更することができます。自分の使いやすい設定にすることで充実した機能をより効率よく使用することが可能です。 ・設定の詳しい内容については下記をご覧ください。 |
| 1.スケジュール設定 | |
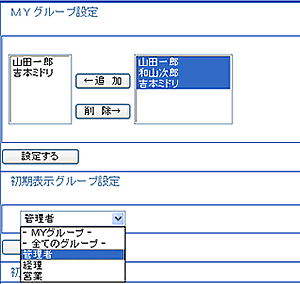 |
■スケジュール設定について |
| 2.アドレス情報設定 | |
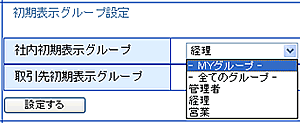 |
■ アドレス帳設定について アドレス情報を開いた時に表示させるグループを設定することができます。 ※他のグループを表示させたい場合はアドレス情報内にあるボタンで変えてください。 |
| 3.取引先情報設定 | |
 |
■取引先情報について |
| 4. 個人情報設定 | |
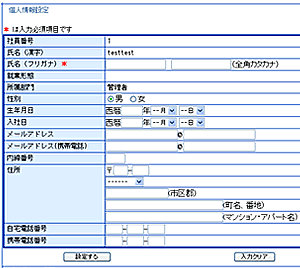 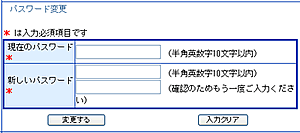 |
■個人情報設定について |
| 5. 電話連絡設定 | |
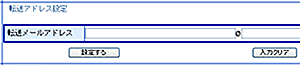 |
■電話連絡設定について 電話連絡が登録された時、そのことを知らせるメールを受信するかどうかの設定を行います。 こちらの設定は、よく外出をなさる方におすすめです。 外出している間にお客様から電話があった時など、携帯電話のメールアドレスを設定しておけば、「○○様から電話がありました」とメールが届くようになります。 電話番号なども入れる事ができるので、携帯電話でメールを受信した際には、ワンクリックで電話する事ができ、電話番号を打ち込む手間が省けます。 設定する場合は、「転送メールアドレス欄」にメールアドレスを入力し「設定する」ボタンを押してください。 |
| 6. 携帯電話版設定 | |
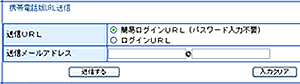 |
■携帯電話版URL送信について 携帯電話版URLの送信先を設定することができます。 こちらの設定は、よく外出する方におすすめです。 外出 先からスケジュールなどの確認・登録などをおこなう時に大活躍します。 送信URLは2種類ご用意しております。 ・簡易ログインURL(こちらはパスワードの入力が不要) ・ログインURL(こちらはグループID、グループパスワード、個人パスワードの入力がその都度必要になります。) どちらか選択し、「送信する」ボタンを押してください。 これで携帯電話へメールが送られます。 |
| 7. お知らせメール設定 |
|
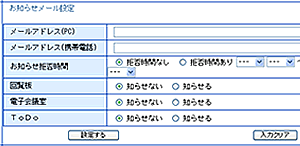 |
■お知らせメールについて 回覧板、Web会議室、To Doの内容が更新された時にそのことを知らせるメールを受信するかどうかの設定ができます。 こちらの設定をする事によって、回覧板やWeb会議室の発言などへ書き込みがあった時にメールを受信するので、確認を忘れるという事がなくなります。 ・メールアドレス(PC):パソコンのメールアドレスでメールを受信したい場合はこちらにアドレスを入力してください。 ・メールアドレス(携帯電話):携帯電話のメールアドレスでメールを受信したい場合はこちらにアドレスを入力してください。 ・お知らせ拒否時間:メールを受信したくない時間を設定することができます。 |
| 8.新着表示設定 | |
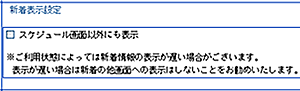  |
■新着表示設定について スケジュール画面上部に表示される新着情報を他のページでも表示されるように設定することができます。 こちらの設定をする事によって、全ページから新着情報を確認する事ができます。 スケジュール画面以外にも新着情報を表示したい場合には「スケジュール画面以外にも表示」にチェックを付けてください。 ※ご利用状態によっては表示が遅い場合もあります。 表示が遅い場合は新着の他画面への表示はしないことをお勧めいたします。 |
| 9.ログイン状況表示設定 | |
 |
■ログイン状況表示設定について 各ユーザの最終ログイン時間を表示するかどうか設定することができます。 表示したい場合は「各ユーザの最終ログイン時間を表示」にチェックを付けてください。 |
| (C) Copyright2007 All rights reserved by Mediatech. Co., Ltd. |